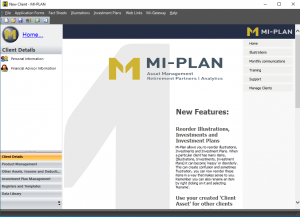We have decided to change our installer:
- We have done this so that it no longer requires admin rights to download.
- This makes it easier to install for the user.
- We have also changed it so that all of the files are installed into one folder.
- We have also removed the requirement for Microsoft SQL Server Compact Edition.
If you have any problems with this procedure please email support@miplan.co.za.
Install the Mi-Plan application.
- Go to this page and “Agree to Terms and Sign In” with your email and password. If you have forgotten your password, click on “Email me a new password”.
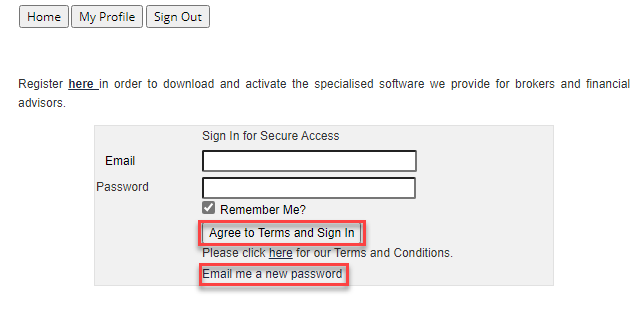
- Click “Download Mi-Plan”.
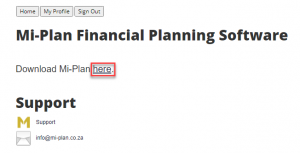
- Click “Agree to Terms and Download”.
- In the toolbar next to your download click the 3 dots and select “Keep”.
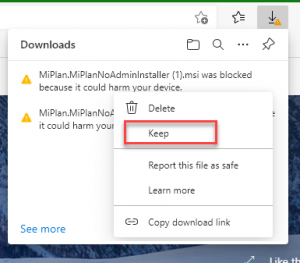
- When prompted with “This app might harm your device”. Click “Show more” and then click on “Keep anyway”.
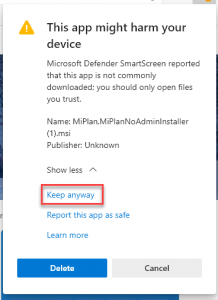
- Once downloaded browse to your “Downloads” folder using Windows Explorer (Windows key and E) and double click the “MiPlanInstaller” file.
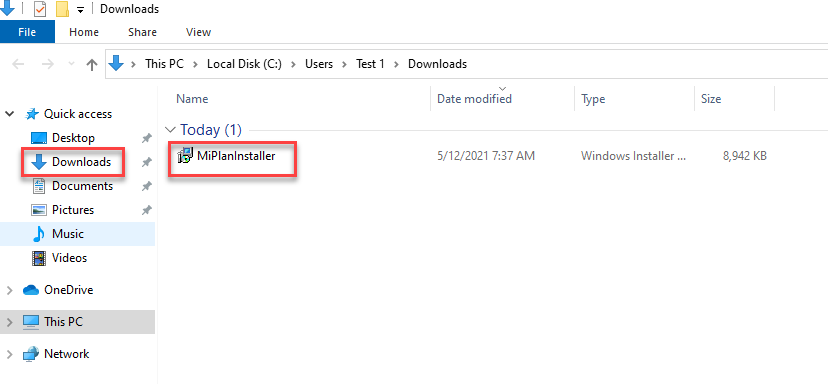
- You will get a pop up with “Windows protected your PC”. Click “More info” and then at the bottom click “Run anyway”.
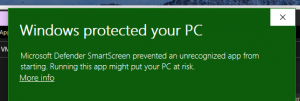
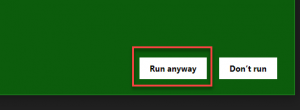
- Follow the steps in the installer to install Mi-Plan.
- You will see the first screen of the installer. The new installer has a yellow Mi-Plan logo on the left side and the new installer version number will start with 11. Click “Next”.
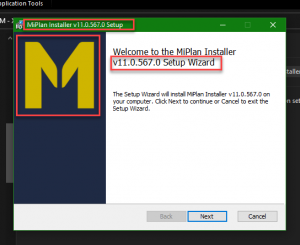
- Click the “here” link and please read and agree to the Mi-Plan Terms and Conditions. Check “I accept the terms in the License Agreement” and then click “Next”.
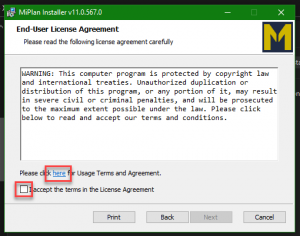
- You are now ready to install, then click on “Install”.
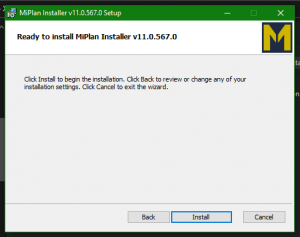
- Check “Start the Mi-Plan Financial Planner” and click “Finish”.
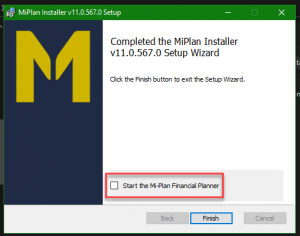
- You might need to install .NET Framework 3.5. If you don’t see the same image shown below, then you already have it installed so you can skip this step. If you see this image shown below click “Download and install”. You will need to use the admin password to install. This is only required once for the initial install of .NET Framework 3.5.
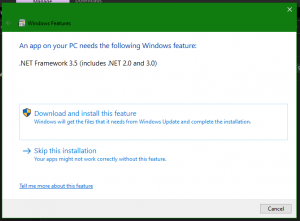
- Click “Close” once the install is complete.
- Once installed double click the Mi-Plan icon on your desktop.
- The first time Mi-Plan runs it will require a license. You will see this License file message. Click “Yes”.
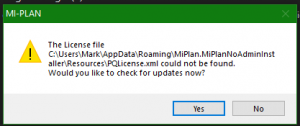
- Login with your email and password. If you have forgotten your password you can click on “Forgotten your password?”. Click “Agree to Terms and Download”.
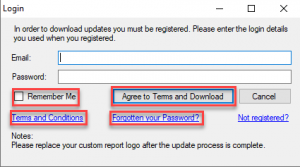
- Check that there are no download errors.
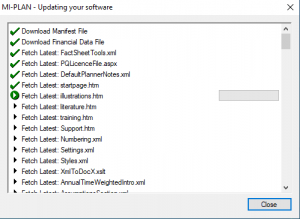
- Once complete double click the Mi-Plan icon on your desktop if it has not started on its own.
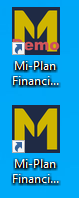
- There are also shortcuts in your Start menu.
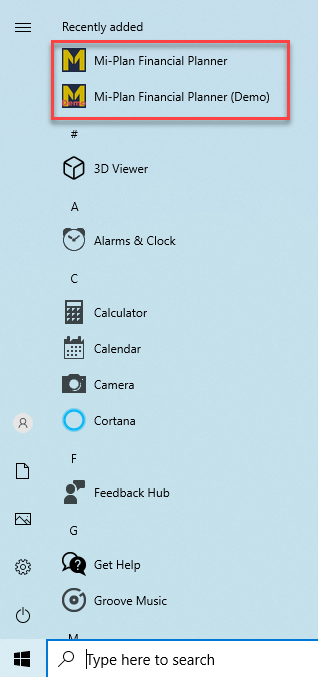
- The app will start and you will see the following.